Pour un effet spectaculaire à vos photos, pensez à l’étirement de pixel circulaire. Effet Wow garanti !
Tuto Photoshop : Ouverture de la photo et création d’un masque pour le sujet
Dans Photoshop allez dans
Fichier > Ouvrir et sélectionner votre photo.
Vous pouvez également faire un clic droit sur votre photo et cliquer sur « ouvrir avec Photoshop ».
Avec la nouvelle version de Photoshop, vous pouvez directement cliquer sur « Sélectionner un sujet » dans la barre contextuelle puis sur sélectionner et masquer. Si elle n’est pas affichée, allez dans Fenêtre et cliquez sur Barre des tâches contextuelles.
Remarque : comment on veut supprimer l’arrière plan; vous pouvez allez plus vite et cliquez sur supprimer l’arrière-plan mais je voulais détailler les étapes pour que vous aillez tous les éléments.
Comme nous n’avons pas besoin de l’arrière-plan, nous allons supprimer les pixels au lieu de les masquer. Pour cela cliquez sur le masque puis sur la poubelle.
Remarque : sans lâcher le clic vous pouvez le glisser sur la poubelle également.
Une fenêtre va s’ouvrir pour savoir si vous voulez appliquer définitivement le masque au calque (supprimer les pixels masqués) ou supprimer uniquement le masque (en conservant les pixels masqués).
Nous allons choisir de supprimer les pixels masqués en cliquant sur Appliquer.
Tuto Photoshop : Création d’un nouveau calque
L’effet sera sur un autre calque en dessous du sujet. Pour cela, cliquer sur l’icône de nouveau calque et déplacez le calque vide sous le calque du sujet.
Afin de pouvoir le modifier de manière non destructive, on va le transformez en objet dynamique.
Faites un clic droit sur la zone vide à droite du calque créé et cliquez sur convertir en objet dynamique.
Tuto photoshop : Création de l’effet d’étirement circulaire de pixels
Pour créer cet étirement circulaire de pixels, nous allons sélectionner une ligne du pixels sur notre sujet.
Pour cela, cliquez sur le calque du sujet, puis faites un clic droit sur l’outils de sélection et sélectionnez l’outil rectangle de sélection 1 rangée.
Placez votre sélection à l’endroit désiré. Faites un copier (ctrl+c ou cmd+c). Puis double cliquez sur sur le calque vide qui va s’ouvrir dans une autre fenêtre.
Nous allons coller la rangée de pixel en faisant ctrl+v ou cmd+v.
Appuyez sur ctrl+T ou cmd+T pour activer la transformation manuelle. La première étape de la transformation sera une rotation de 90°.
Il faut maintenant étirer cette sélection sur tout le calque.
Appuyez sur la touche MAJ et ne la relâchez pas. Avec la souris augmentez les dimensions côté par côté jusqu’a remplir le calques entièrement.
Une fois que c’est fait appuyez sur entrée sur le clavier.
Enregistrez cette fenêtre soit en appuyant sur ctrl+s ou cmd+s ou allez dans fichier>Enregistrer puis fermez la fenêtre.
Nous allons maintenant l’étirer de manière circulaire.
Allez dans Filtre>Distorsion>Coordonnées polaires.
Une fenêtre va s’ouvrir. Gardez les paramètres par défaut et cliquez sur OK.
Finalisation de l’effet
L’effet est créé mais il nécessite quelques améliorations comme le rendre circulaire et modifier le fond avec une couleur plus adaptée. Nous choisirons la couleur complémentaire pour une harmonie de couleur importante.
On va donc pixeliser le calque en faisant un clic droit sur la zone vide à droite du calque et cliquer sur pixeliser le calque.
On va maintenant activer la transformation manuelle en allant cette fois dans Edition>Transformation Manuelle.
Remarque : A coté de chaque opération ou chaque outils vous avez le raccourcis clavier.
De la même façon que précédemment, vous allez pouvoir ajuster la forme à votre guise en maintenant la touche MAJ enfoncée pendant que vous déformez chacun des cotés. Vous pouvez également déplacer le cercle avec la souris.
On va désormais limiter la zone de pixels affichés avec un masque de fusion.
Pour cela allez dans l’outil de sélection dans le panneau de gauche et choisissez le cercle de selection (faire un clic droit pour voir tous les outils disponibles).
Sélectionnez la zone que vous voulez garder puis cliquez sur l’icône de masque de fusion en bas à droite de l’écran.
Pour ajouter une couleur derrière le cercle de pixel et donner plus de pop à la photo, nous allons créer un calque de couleur unie. Pour se faire cliquer sur l’icône en cercle juste à coté de l’icône de masque qui va vous proposer tous les calques de remplissage et de réglages. Choisissez couleur unie.
Choisissez la couleur que vous souhaitez, moi j’ai choisi le jaune qui est la couleur complémentaire du bleu tres présent dans l’image.
Déplacez votre calque Fond 1 tout en dessous de la pile et VOILA vous avez fini !
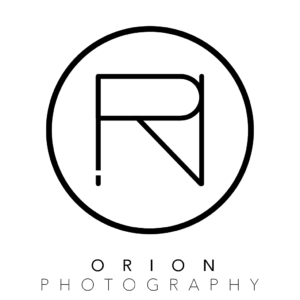


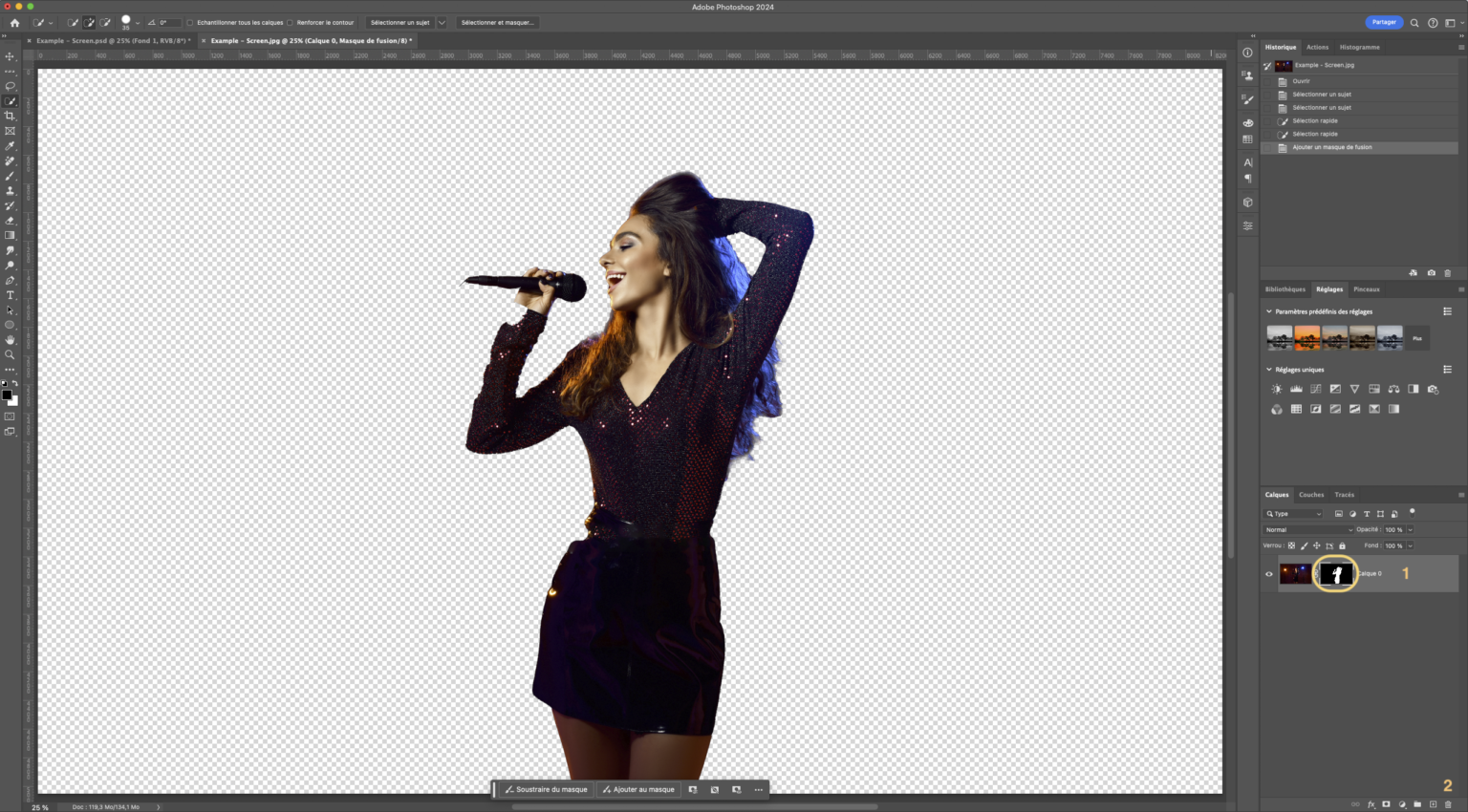
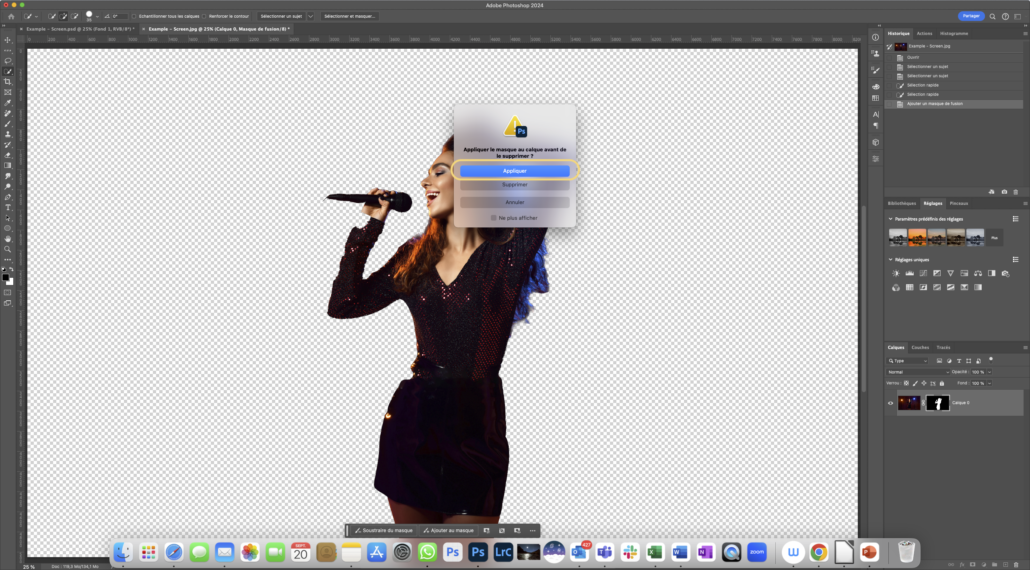
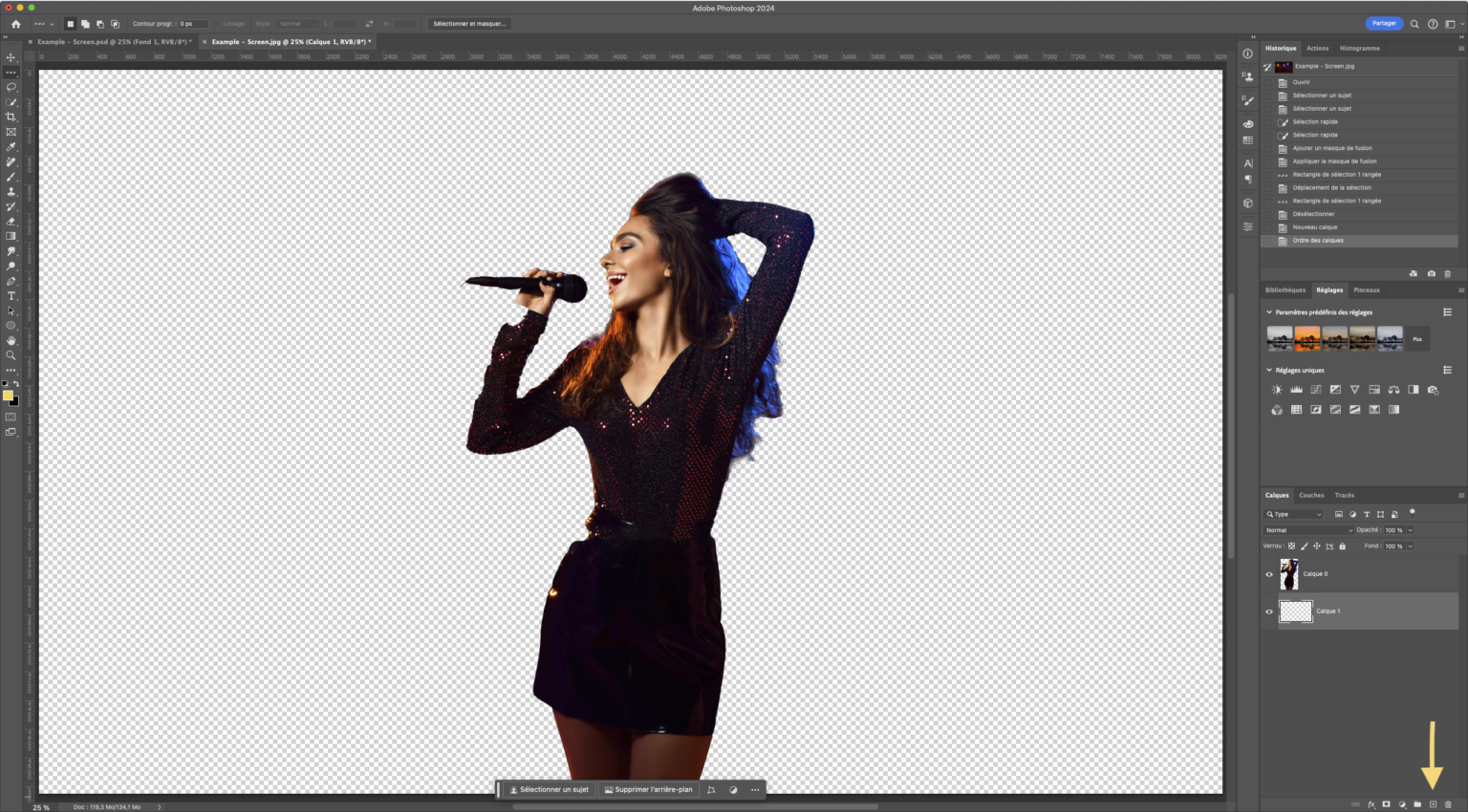
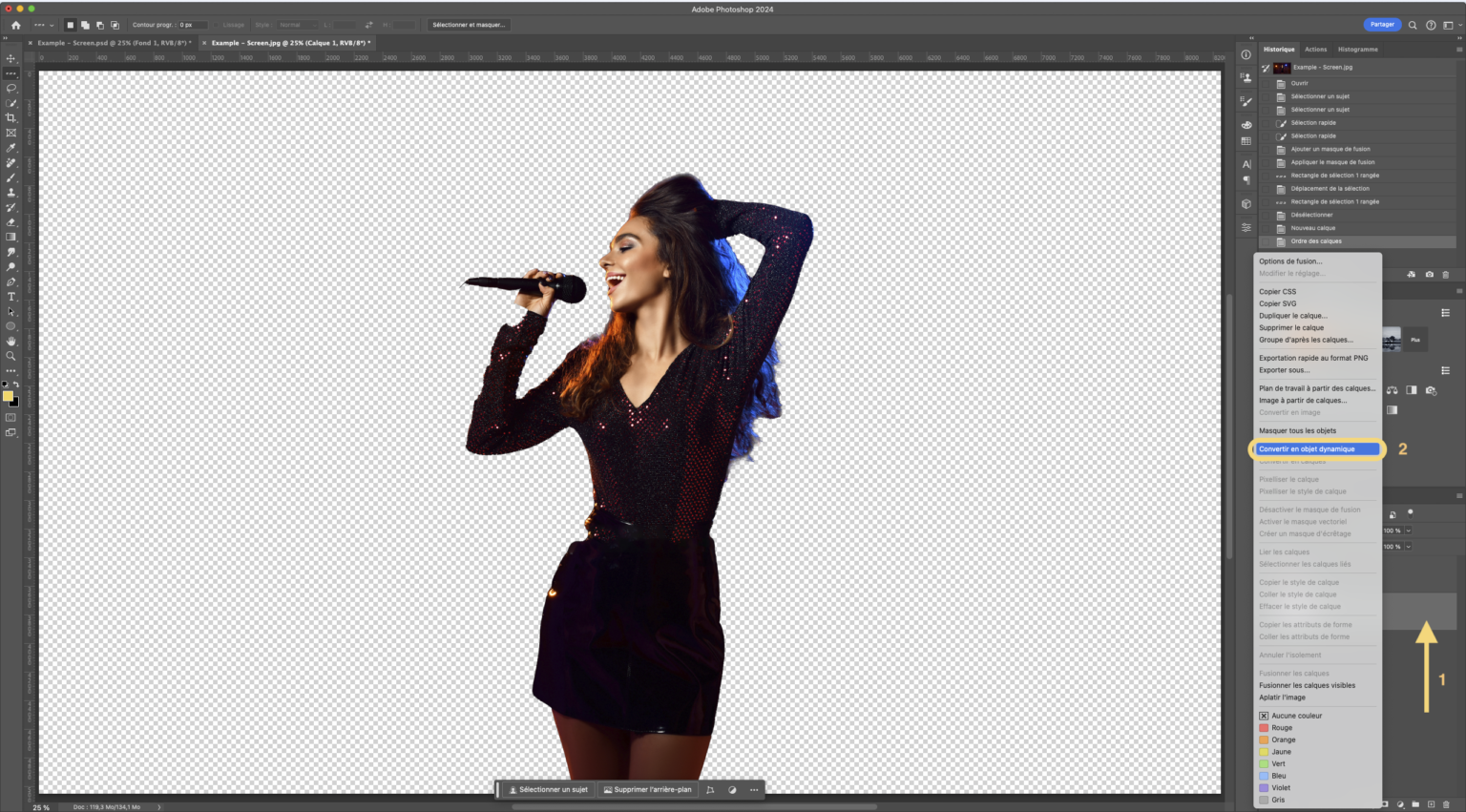
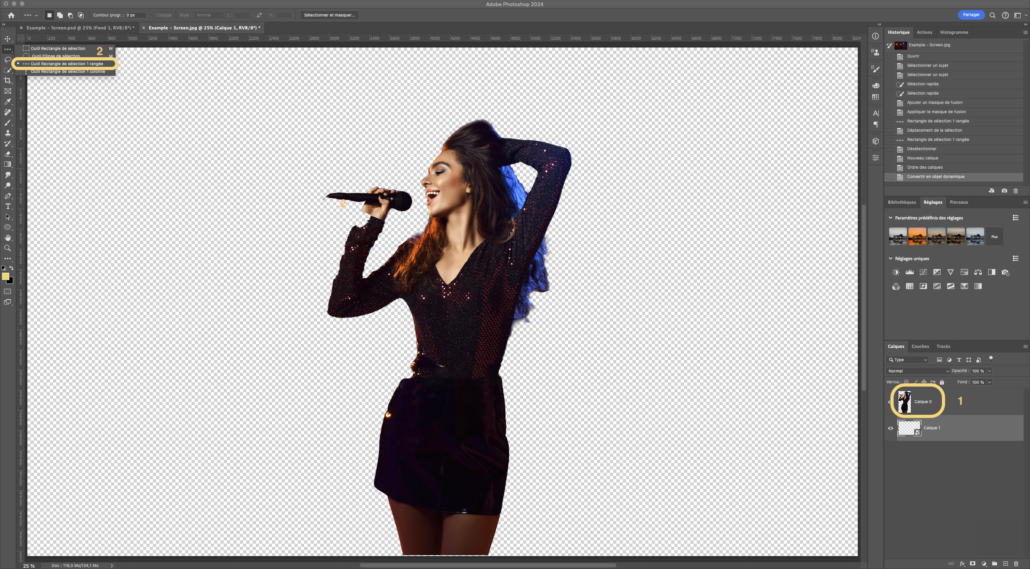
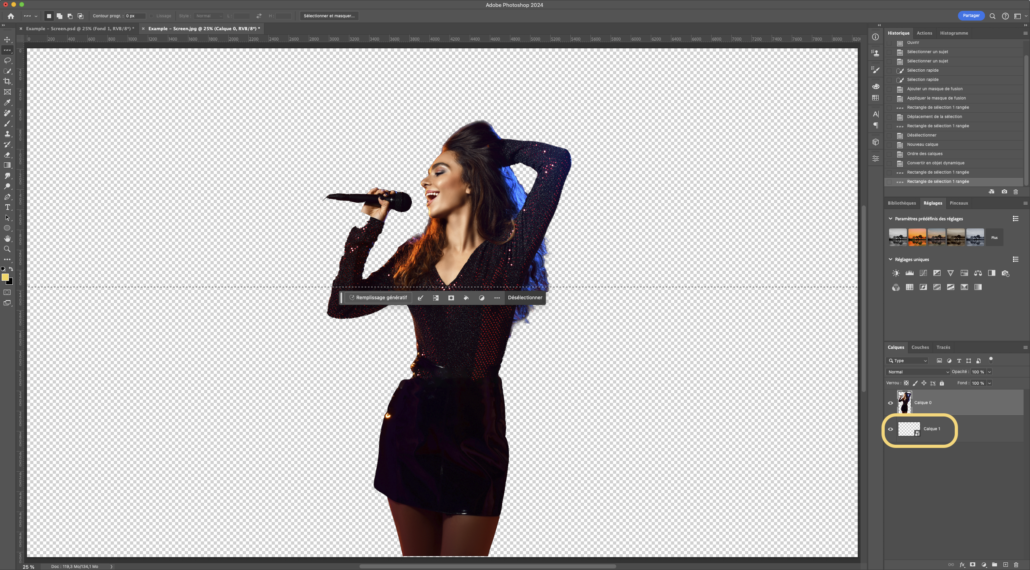
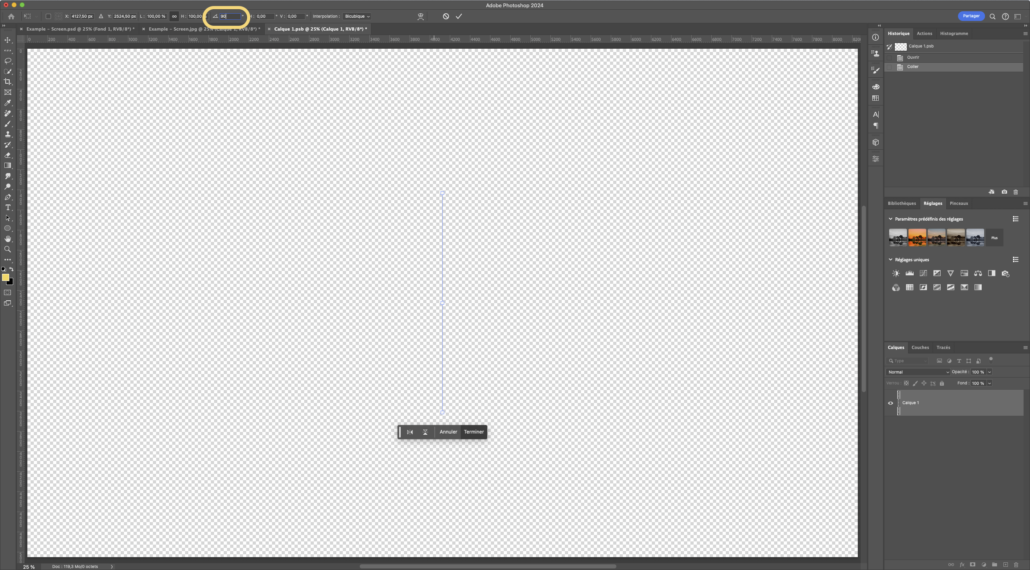

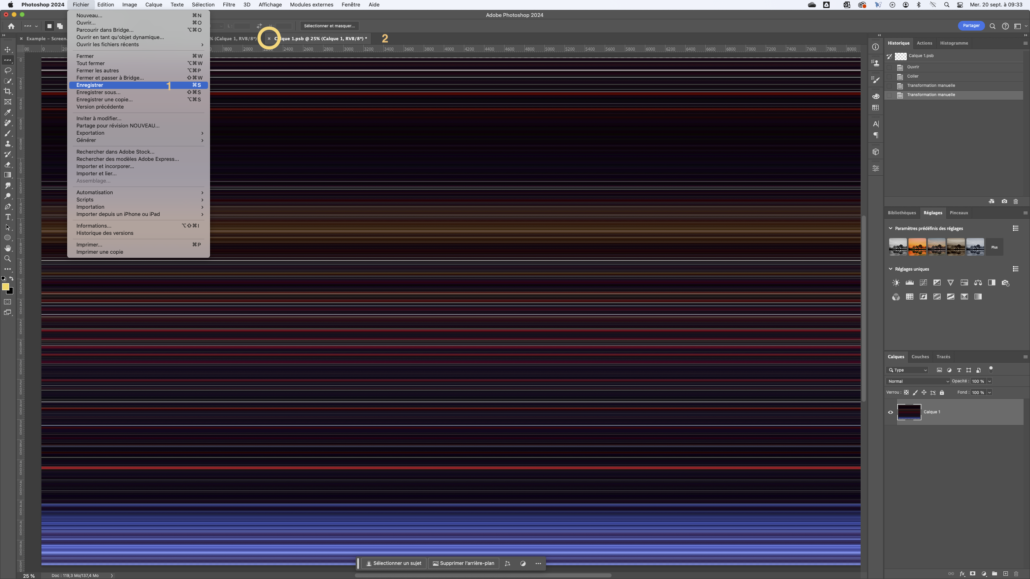

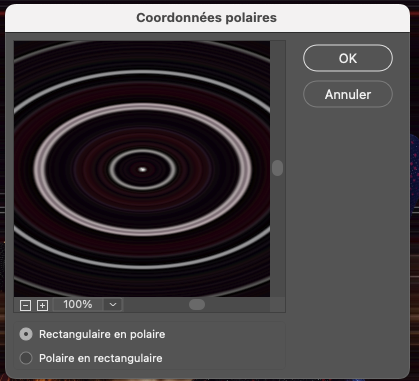


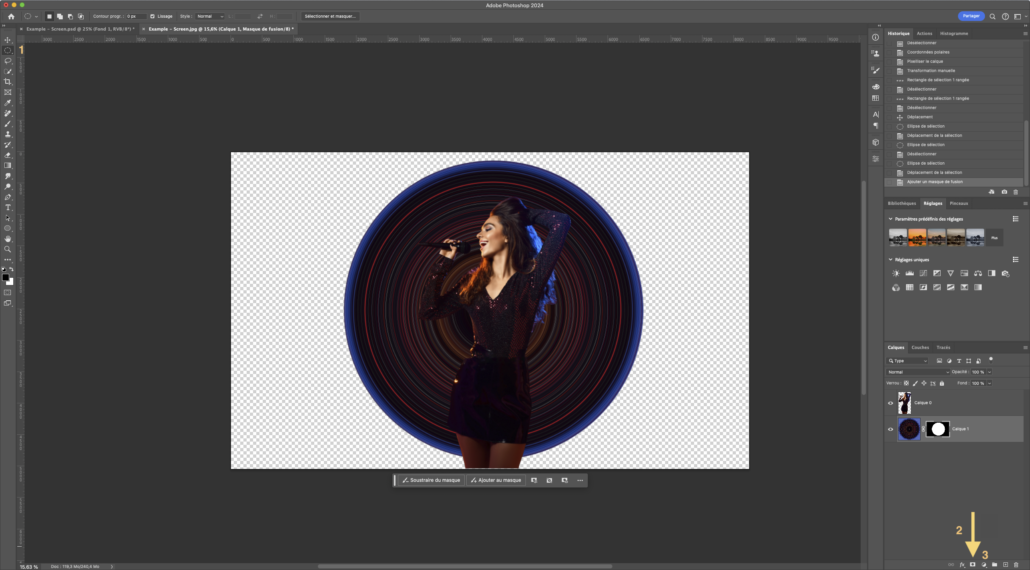


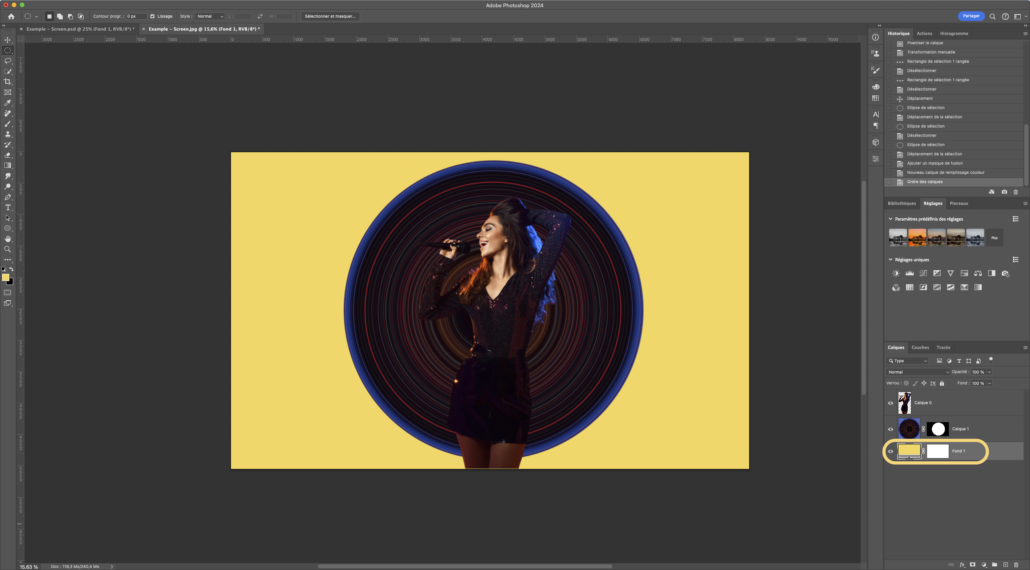
 ©Orion Photography
©Orion Photography ©Orion Photography
©Orion Photography