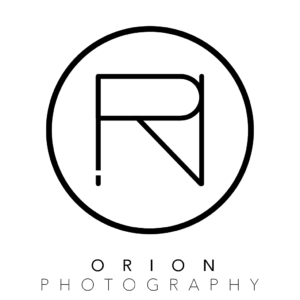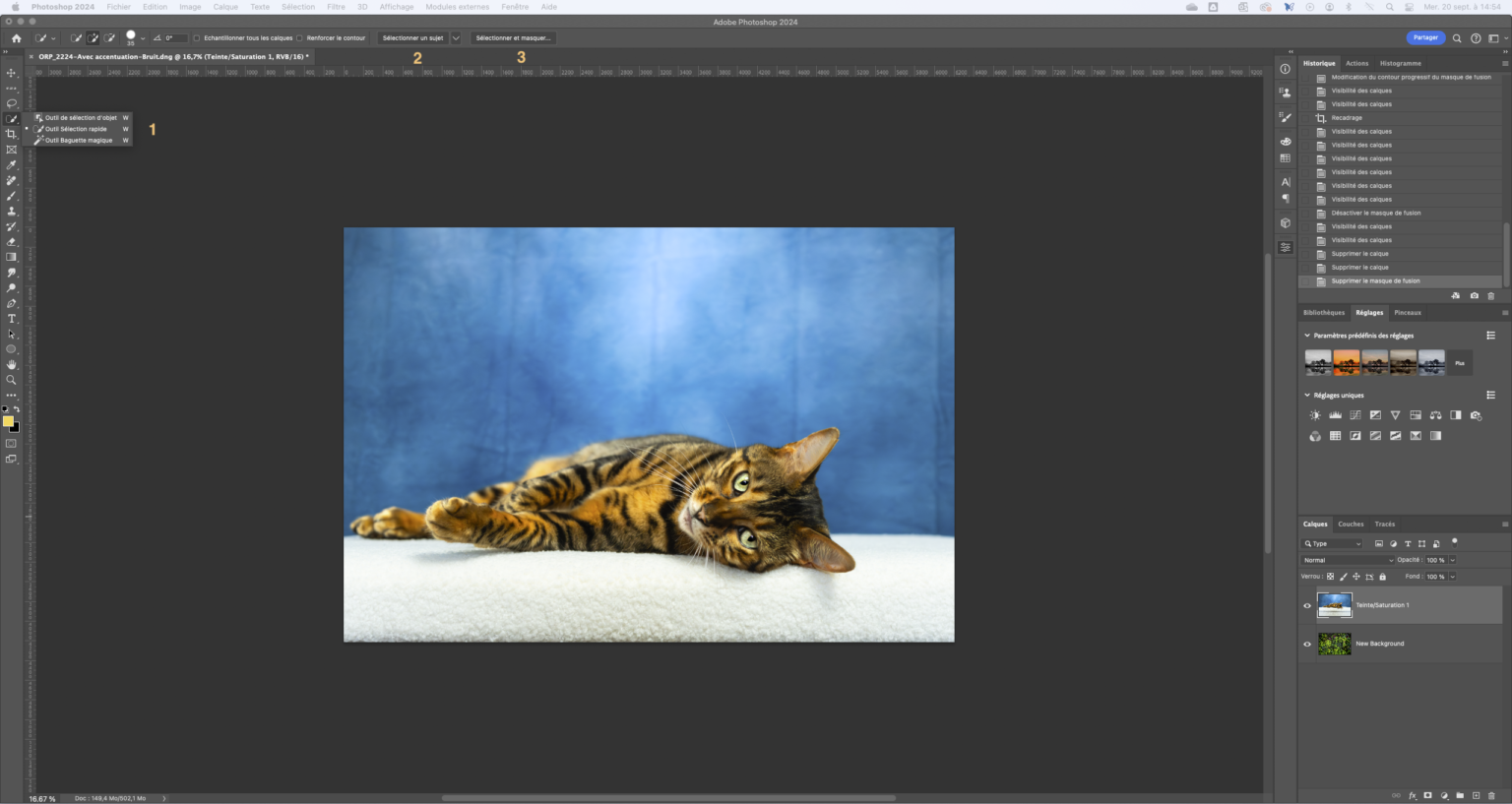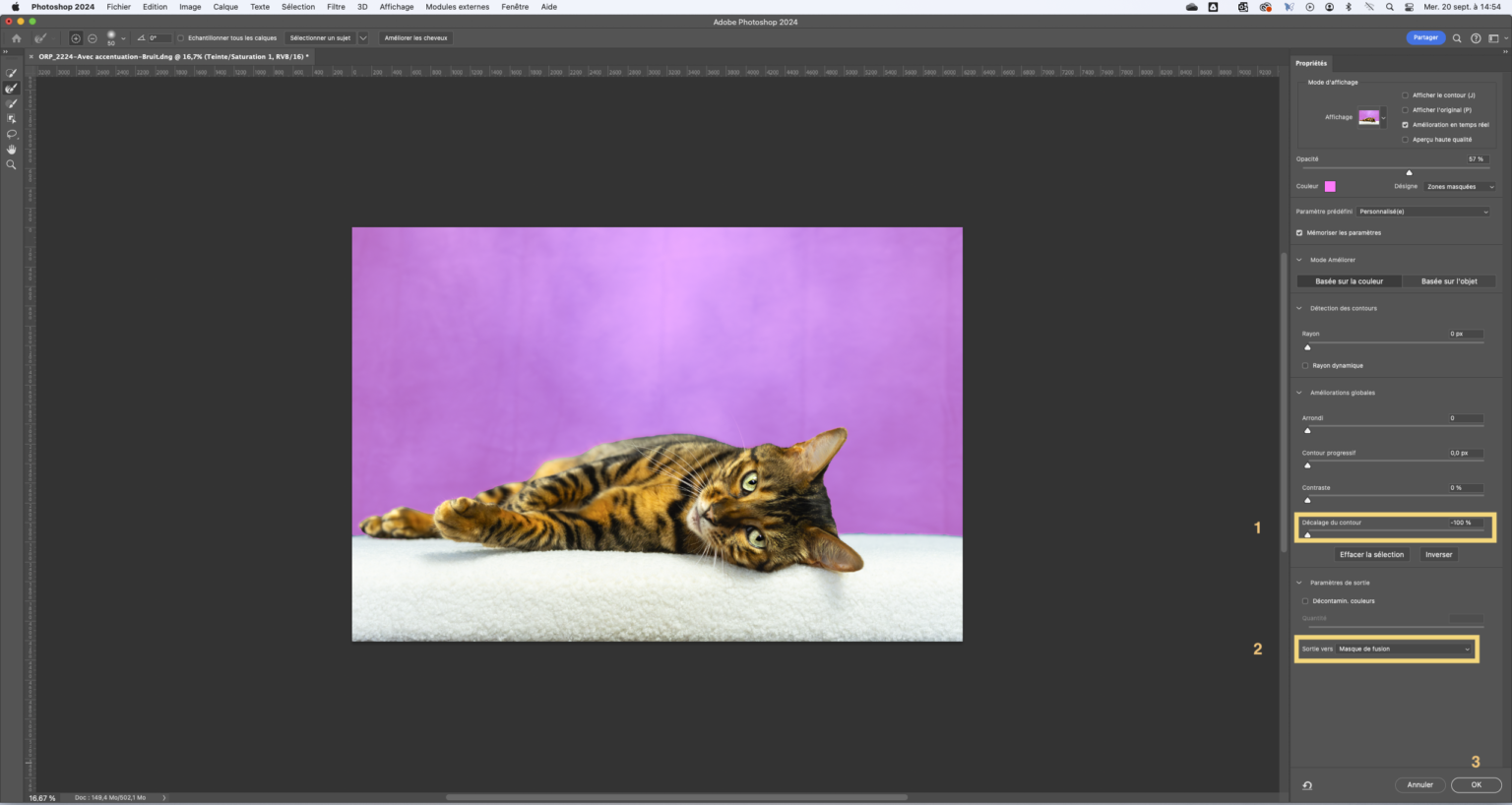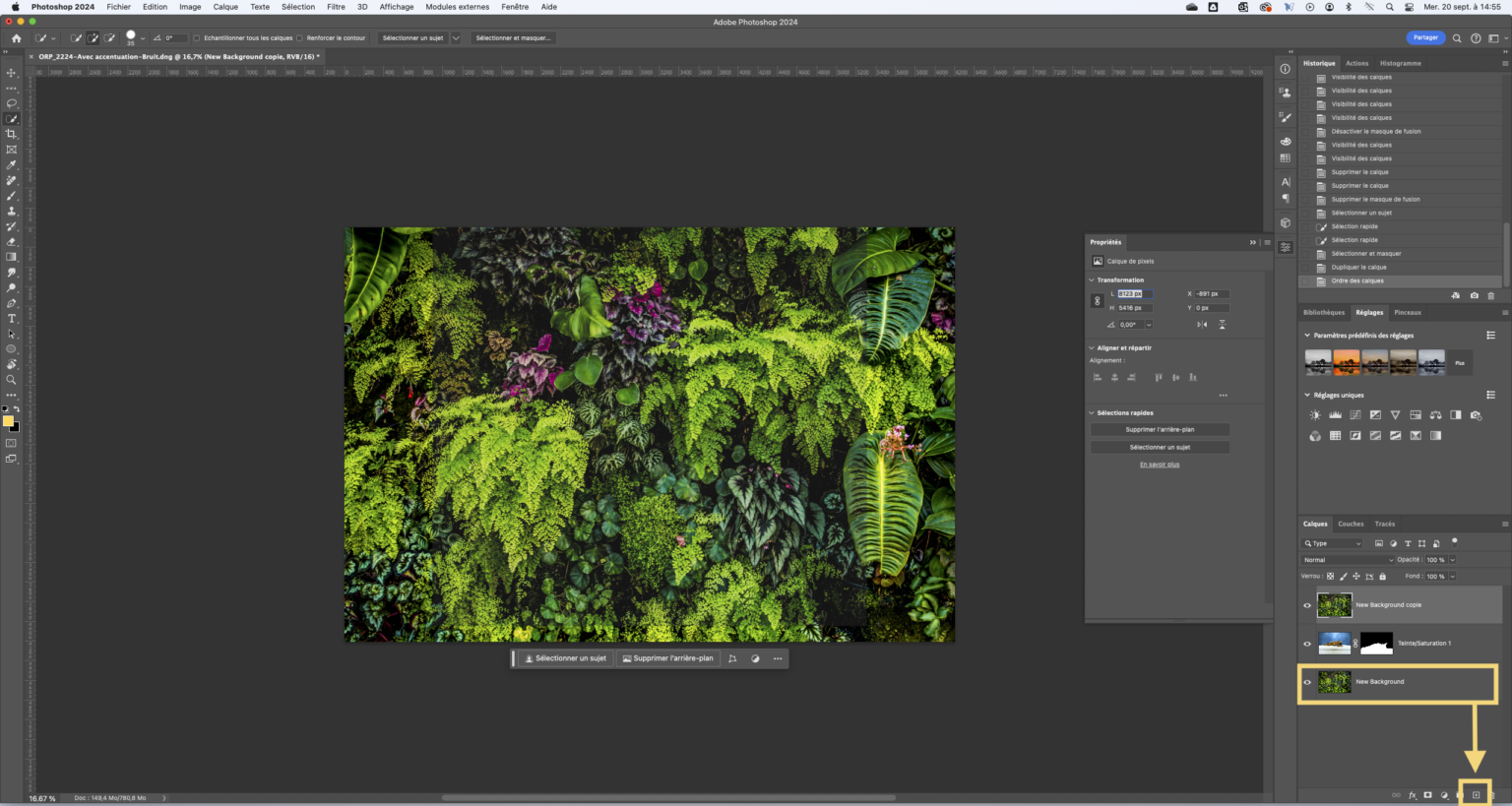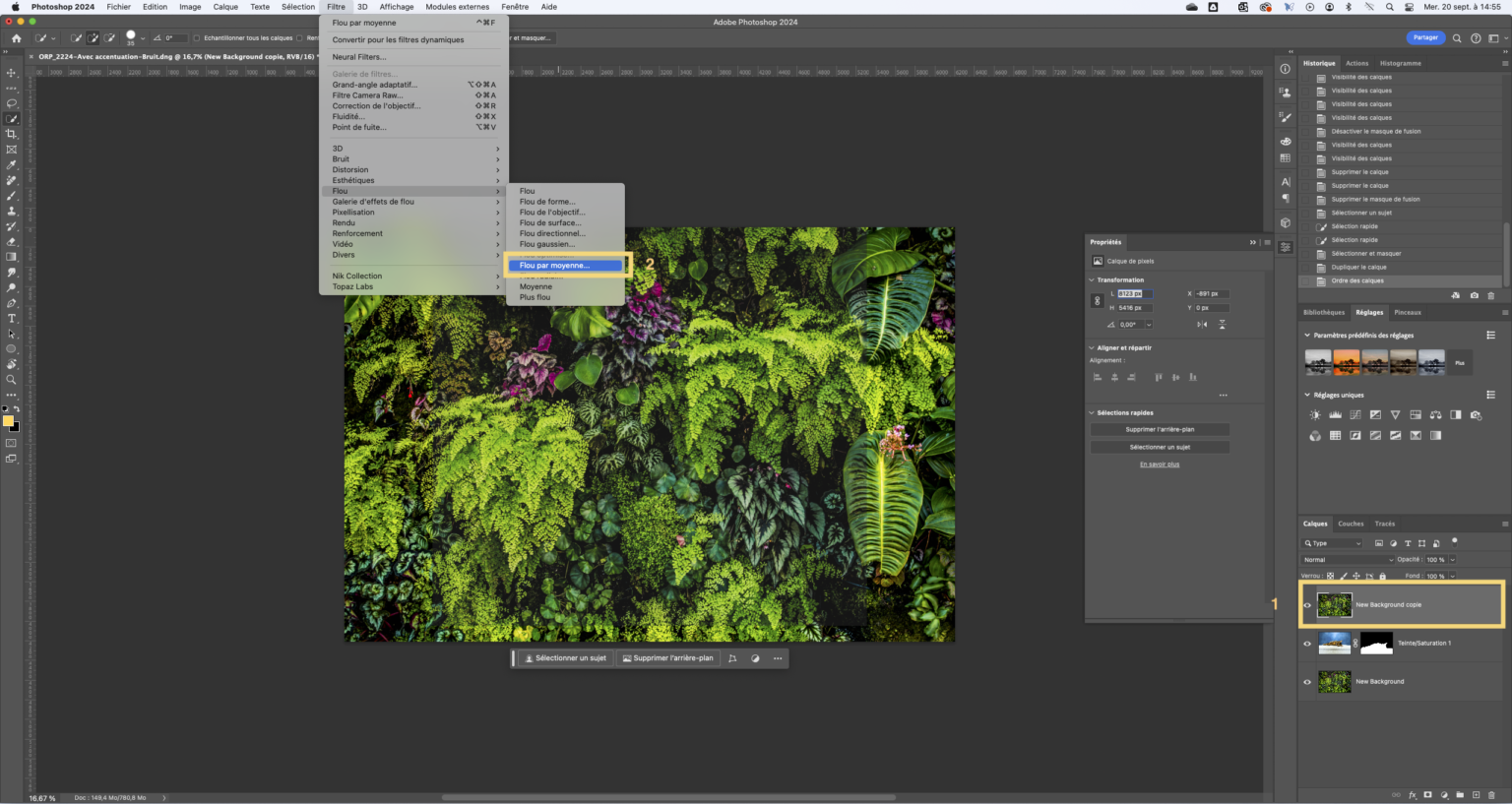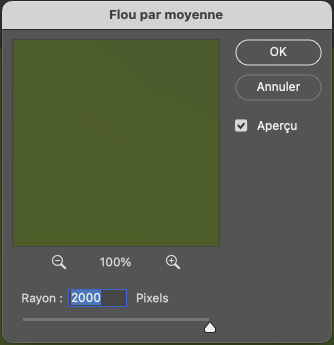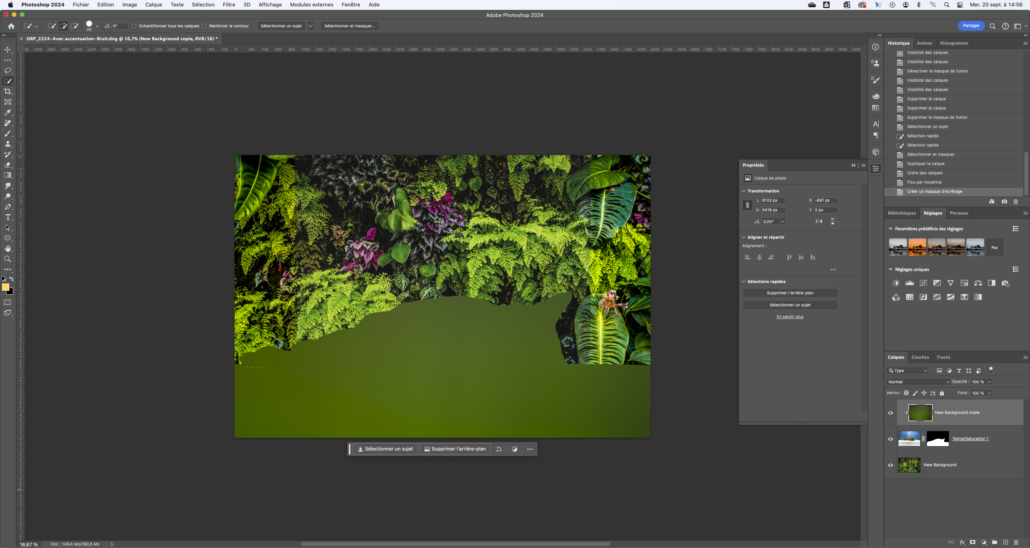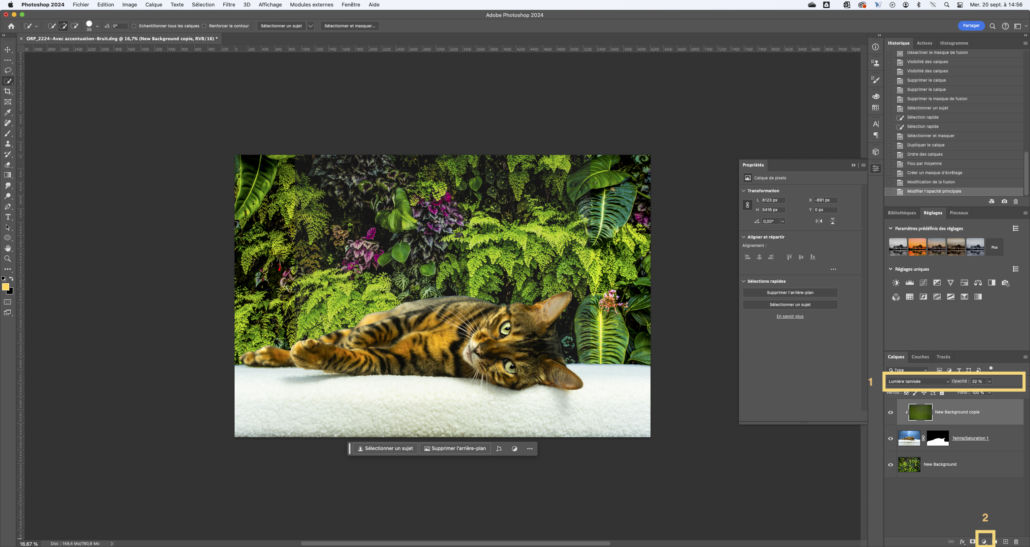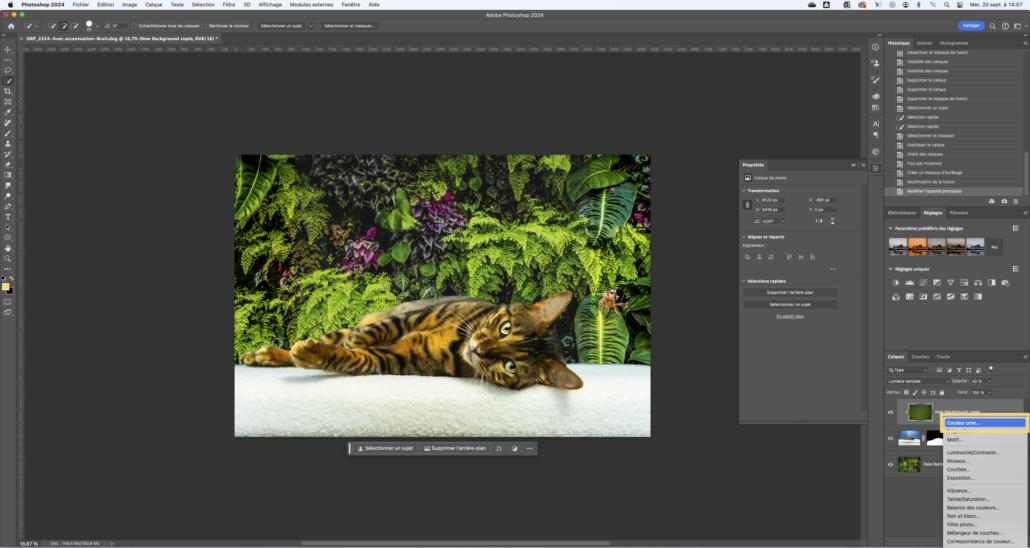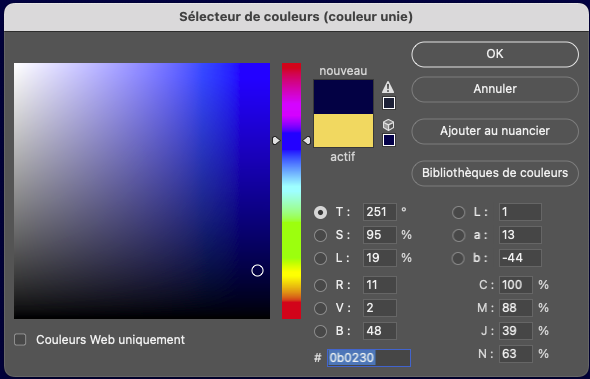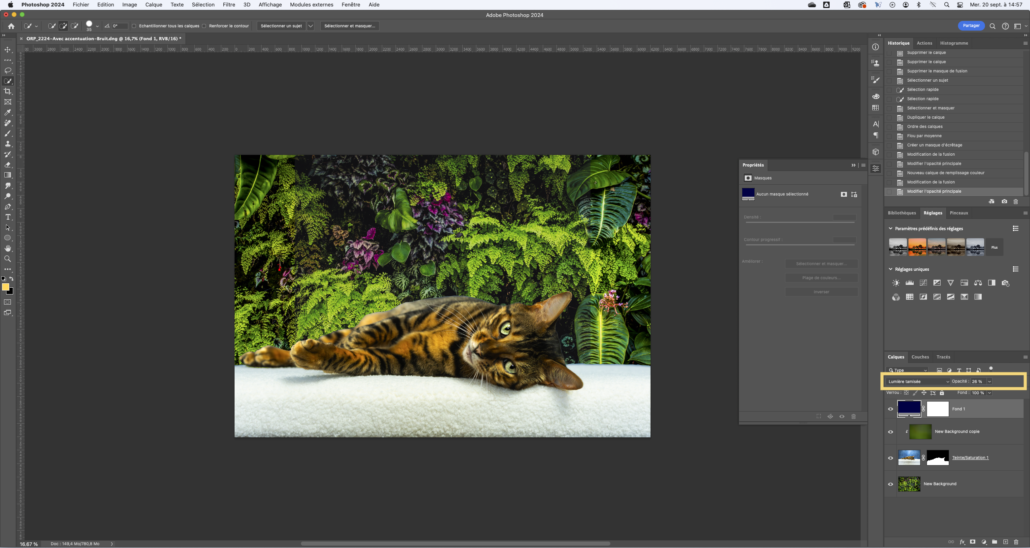La modification de l’arrière-plan d’une photo sur Photoshop peut parfois être compliqué. Les lumières, les couleurs ne correspondent pas toujours.
Avec cette méthode, vous êtes surs d’y arriver à tous les coups !
Shortcode Deleted, kindly add currect Shortcode
Modification d’arrière plan : Ouverture de la photo et création d’un masque pour le sujet
Dans Photoshop allez dans
Fichier > Ouvrir et sélectionner vos photos.
Vous pouvez également faire un clic droit sur votre photo et cliquer sur « ouvrir avec Photoshop ».
Dans le panneau calque, cliquez sur le calque du sujet, puis cliquez sur l’outil Selection Rapide.
Cliquez sur Sélectionner un sujet, puis Sélectionner et masquer.
Remarque : Avec la nouvelle version de Photoshop, vous pouvez directement cliquer sur « Sélectionner un sujet » dans la barre contextuelle puis sur sélectionner et masquer. Si elle n’est pas affichée, allez dans Fenêtre et cliquez sur Barre des tâches contextuelles.
Pour corriger la sélection, déplacez le curseur Décalage du contour vers la gauche à -100%.
Choisissez sortie vers Masque de Fusion et cliquez sur OK.
Modification d’arrière plan : Unification de la couleur
Dans le panneau Calque cliquez sur le calque qui contient votre nouvel arrière-plan et faites le glisser vers le plus en bas à droite afin de dupliquer ce calque.
Faites glissez ce nouveau calque tout en haute de la pile des calques.
Nous voulons extraire l’ambiance colorimétrique de l’arrière-plan afin de l’appliquer au sujet.
Pour cela aller dans Filtre>Flou>Flou par moyenne et choisissez la valeur maximale (2000 pixels).
Nous allons appliquer ce calque uniquement sur notre sujet : nous allons créer un masque d’écrêtage.
Maintenez la touche Alt ou option enfoncée et cliquez entre le calque vert et le calque du sujet.
Il faut maintenant changer le mode de fusion et l’opacité du calque vers.
Mettez le en mode de fusion Lumière tamisée avec une opacité autour de 30% (cette valeur dépend de vos images et de vos gouts).
Modifier son arrière plan : Harmonisation globale de l’image
Le secret d’une image composite qui fonctionne est l’harmonisation de l’image complète.
Pour cela nous allons créer un calque de couleur unie en cliquant sur le cercle en bas à droite (cf photo précédente) et choisir couleur unie.
J’ai choisi un bleu qui va donner de la profondeur à l’image mais vous pouvez choisir la couleur qui vous plait le plus.
Dans le panneau calque changez le mode de fusion pour lumière tamisée et réduisez l’opacité à environ 30%.
La encore la valeur dépendra de vos gouts.