Vous souhaitez transformer votre photo en image rétro?
Je vais vous partager mes astuces pour obtenir un effet vintage sur vos photographies!
En apprenant à utiliser les bons filtres Photoshop et ainsi obtenir un résultat bluffant et professionnel!
Shortcode Deleted, kindly add correct Shortcode
Photoshop effet vintage: Ouvrir, Dupliquer et Transformer en Objet Dynamique
Dans Photoshop aller dans
Fichier > Ouvrir et sélectionner votre photo.
Vous pouvez également faire un clic droit sur votre photo et cliquer sur « ouvrir avec Photoshop ».
La première étape est de dupliquer la photo. Pour cela faite un ctrl+J ou cmd +J.
Si vous n’êtes pas à l’aise avec les raccourcis clavier, cliquez sur la photo et faites la glisser sur le plus en bas à droite.
Remarque : Si vous souhaitez recevoir les raccourcis clavier, contactez-moi.
On va transformer le calque créé en objet dynamique. Ce qui nous permettra de revenir ultérieurement sur les réglages. En d’autres termes, cela nous permet de faire des modifications de manière non-destructives.
Faites un clic droit sur l’espace vide à droite du calque et cliquez sur convertir en Objet dynamique.
Ajouter du flou et du grain à la photo pour un effet vintage garanti!
On commence par ajouter du flou afin de diminuer la netteté qui n’est pas aussi marqué sur les photo rétro.
On va dans Filtre>Flou>Flou Gaussien.
Vous allez choisir 80 pixels (ou toute valeur qui permet de ne plus avoir de détails sur votre photo) et vous cliquez sur OK.
Pour rajouter du bruit, cliquez sur Filtre>Bruit>Ajout de bruit.
Les valeurs à rentrer sont :
Qualité : 24%
Répartition : Uniforme
Cochez Monochromatique (nous ne voulons pas ajouter du bruit de couleur).
Cliquez sur OK.
Le grain est trop net, on va lui rajouter du flou pour que l’aspect soit plus naturel.
Cliquez de nouveau sur Filtre>Flou>Flou Gaussien.
Cette fois-ci mettez une valeur bien plus basse, environ 0,8 pixels.
Nous n’allons pas appliquer cette effet à toute la photo mais limiter son champ d’action.
La comparaison sur gris va nous être utile !
Cliquez sur la touche fx en bas à droite pour ouvrir la fenêtre de style de claque. Vous pouvez également double cliquer sur l’espace vide à droite du nom du calque.
Pour séparer les curseurs et permettre une transition progressive, maintenez la touche Alt ou Option et cliquer sur la moitié du curseur et déplacer le.
Vous pouvez sinon recopier les valeur indiquée et adapter ensuite selon votre image.
Ajout de contraste et effet onirique
Afin de parfaire ce côté vintage, on va rajouter du contraste et un effet onirique.
Dupliquez votre calque soit avec les raccourcis ctrl+J ou cmd+J ou alors en cliquant sur le calque et le faisant glisser sur le plus.
Nous ne voulons pas que ce nouveau calque garde les paramètre ed comparaison sur gris précédemment appliquer. Cet effet doit s’appliquer sur toute l’image.
Pour supprimer le style de calque, faites un clic droit sur l’espace vide à coté du nom du nouveau calque et cliquez sur Effacer le style de claque.
Pour ajouter du contraste on va utiliser les algorithmes des modes de fusion.
En haut dans le panneau des calques vous allez cliquez sur normal et vous verrez apparaitre une liste de mode de fusion. Choisissez Lumière tamisée.
Remarque : en passant la souris sur les mode de fusion, vous verrez le résultat sur la photo.
Réduisez l’opacité, ici je l’ai réduit à 30%. Mais cette valeur est en fonction de vous gouts.
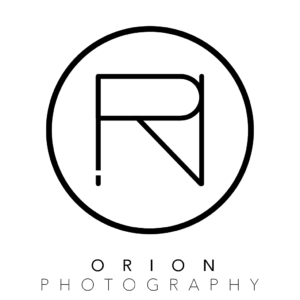
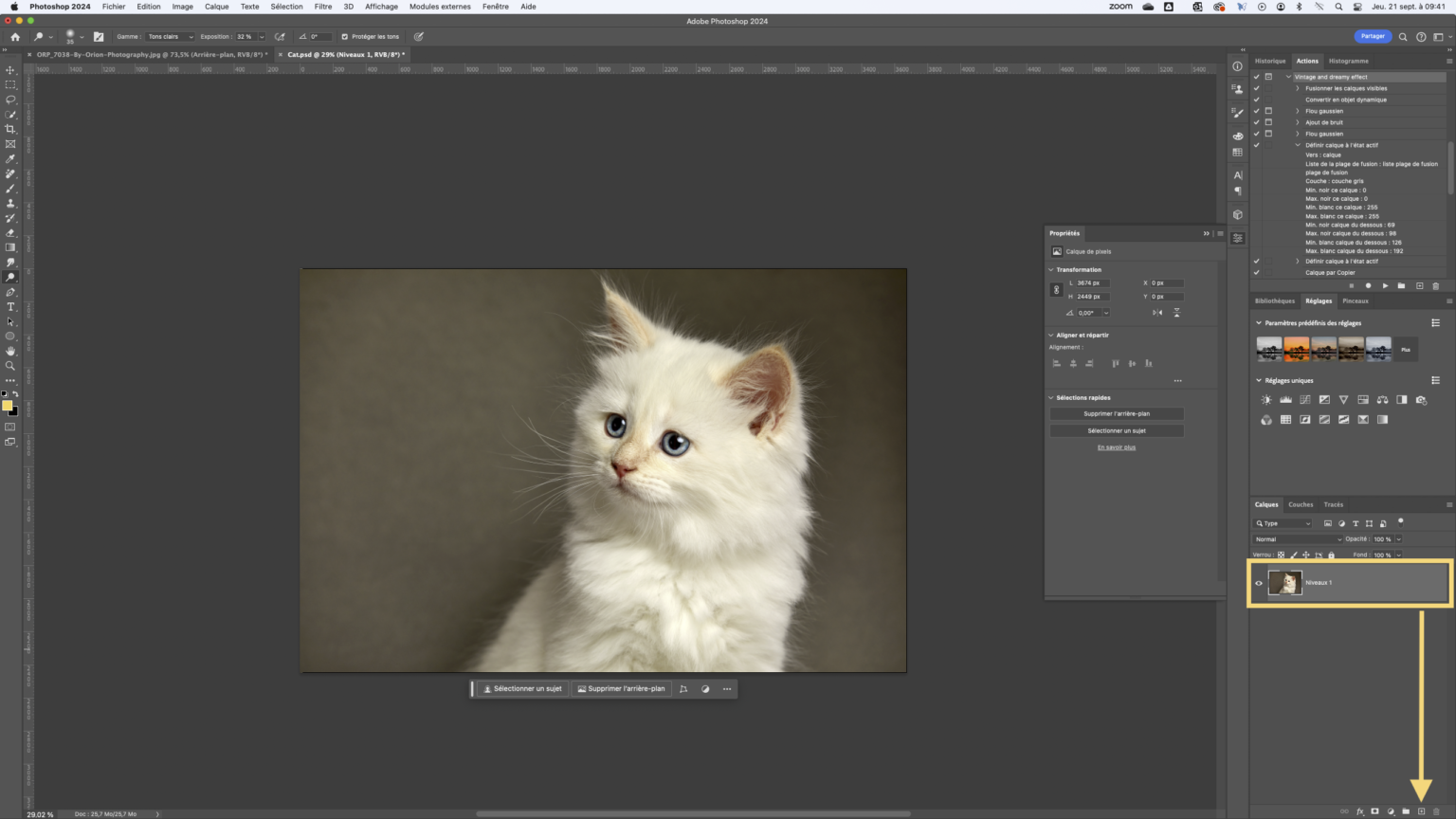


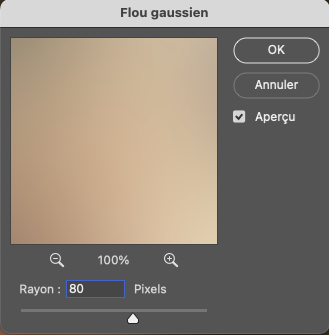
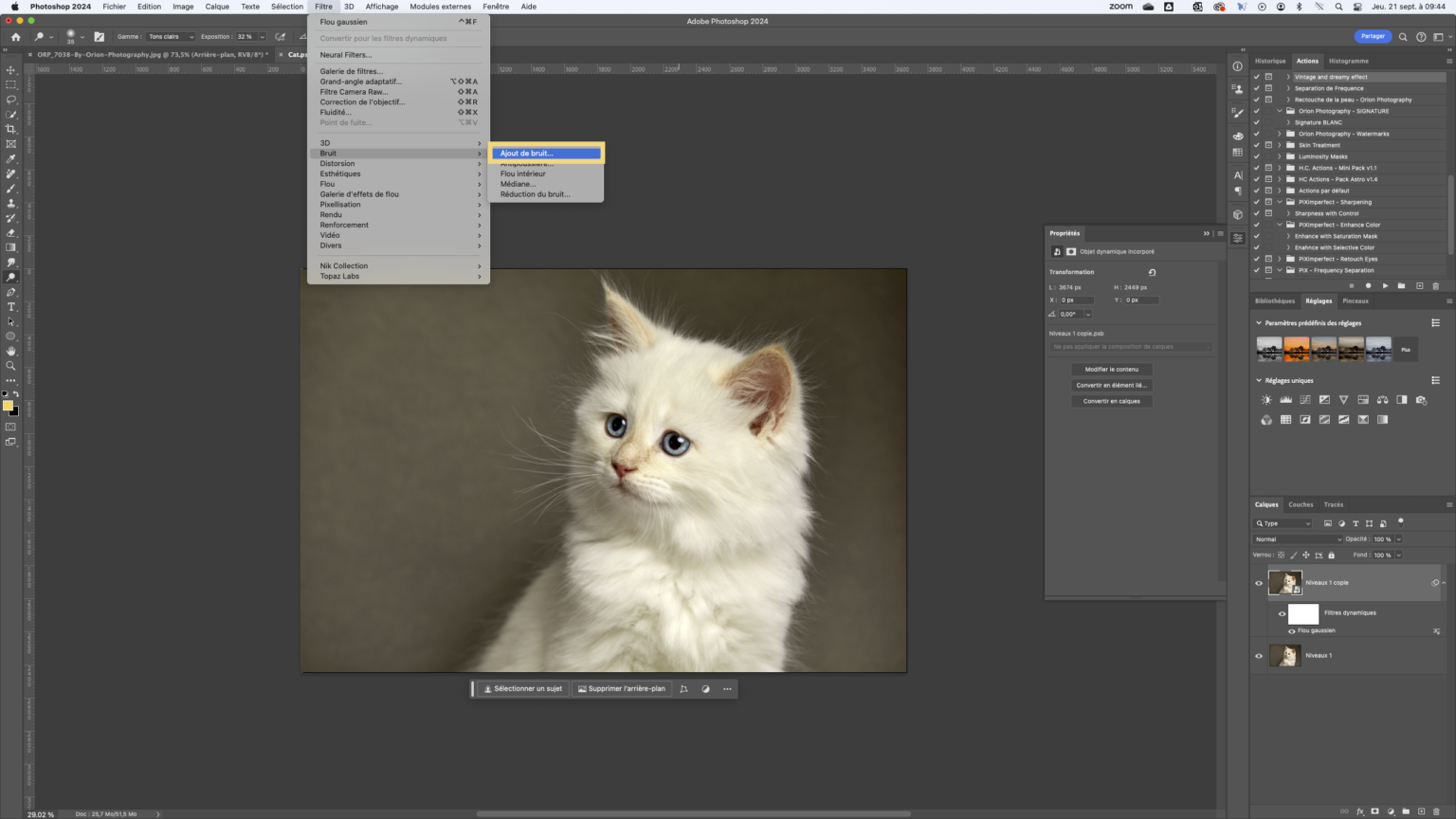
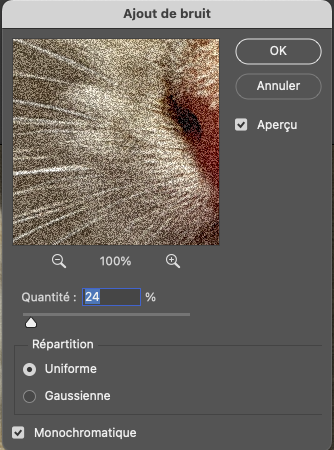
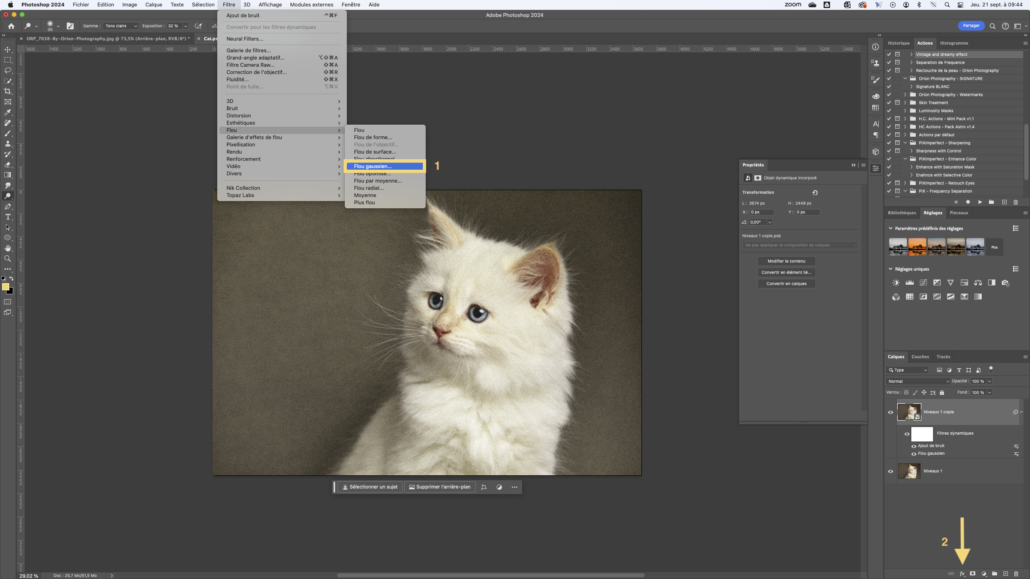
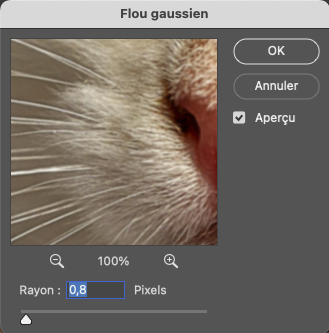
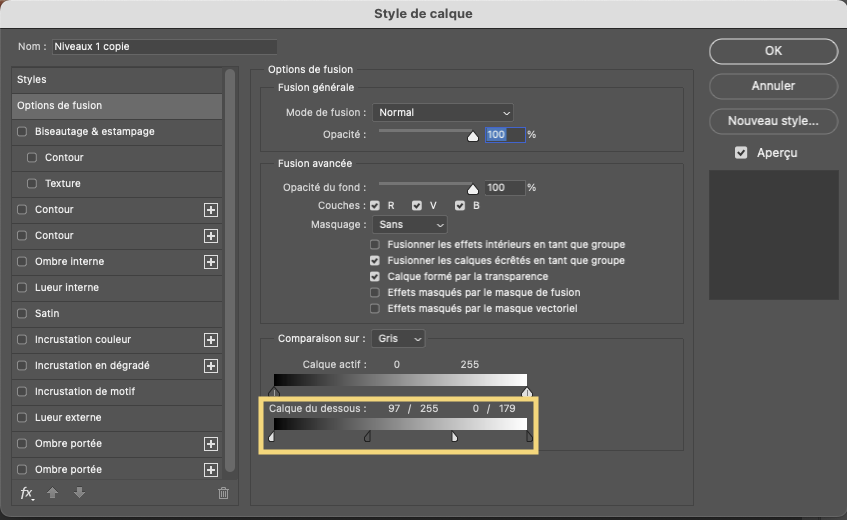
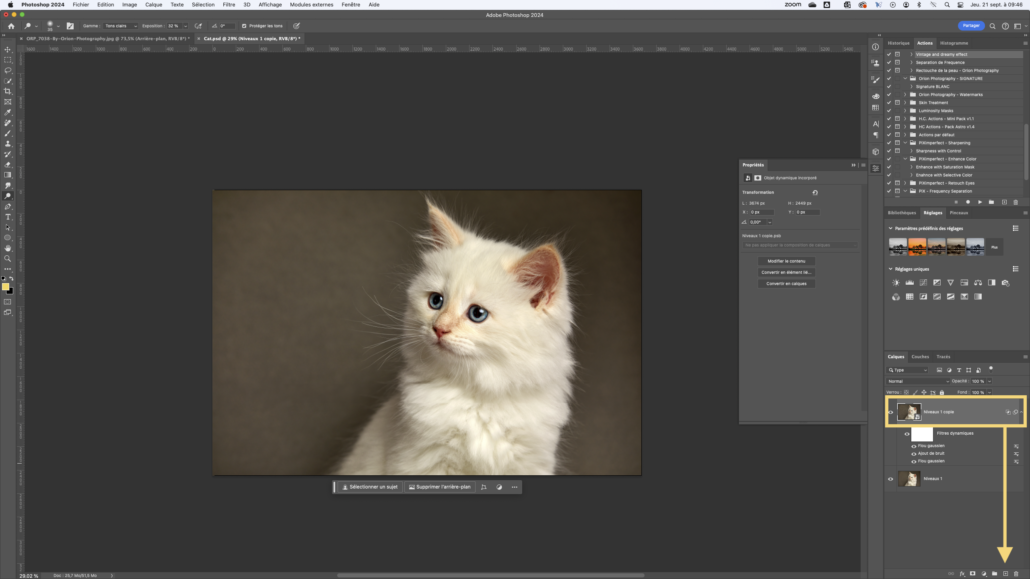
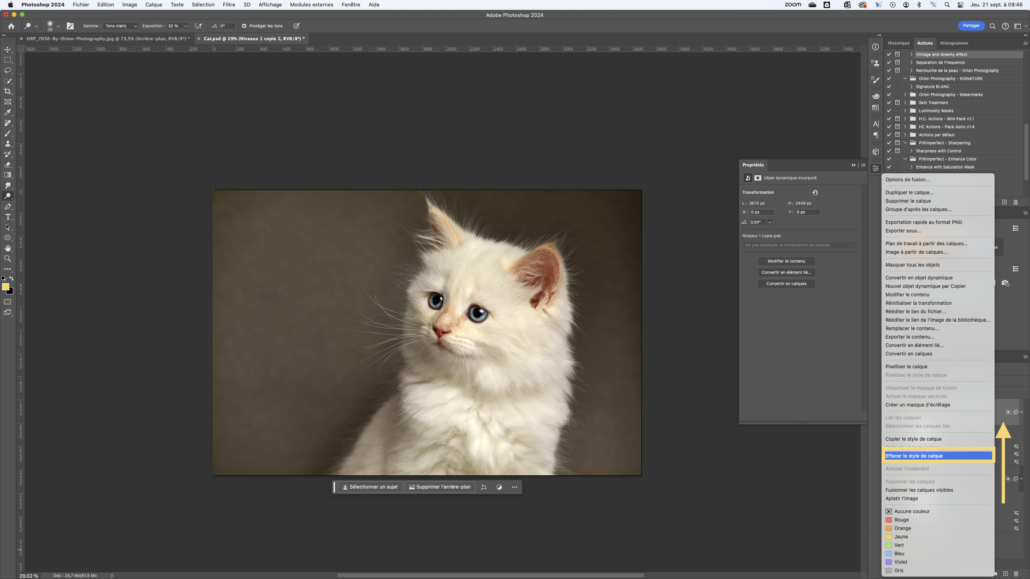
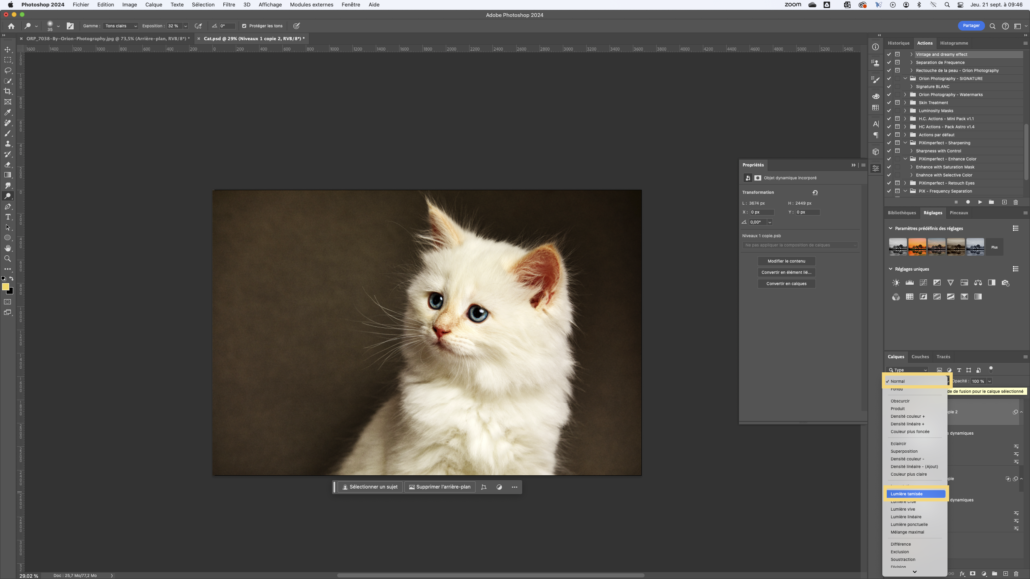
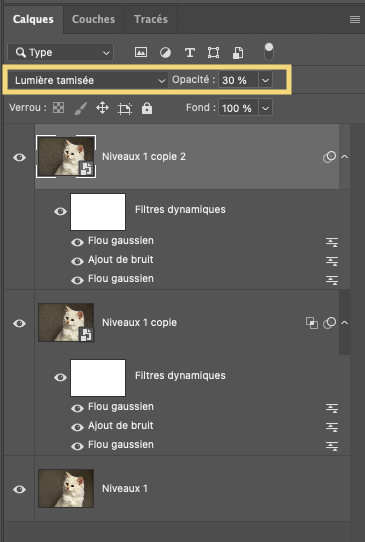

 ©Orion Photography
©Orion Photography ©Orion Photography
©Orion Photography