Nous avons tous vu cet effet de surimpression fascinant qui consiste à mettre une photo dans une autre.
Je vais vous montrer comment réaliser cet effet très facilement dans Photoshop si vous ne l’avez pas fait à la prise de vue.
Ouvrir et faire la sélection
Dans Photoshop allez dans
Fichier > Ouvrir et sélectionner votre photo.
Vous pouvez également faire un clic droit sur votre photo et cliquer sur « ouvrir avec Photoshop ».
Avec la v25 de Photoshop (Photoshop 2024) vous avez la possibilité de cliquer directement dans la barre contextuelle sur « Sélectionner un sujet ».
Si vous n’avez pas cette version d’installer, vous pouvez sélectionnez n’importe quel outil de selection (raccourci W) et cliquer dans le menu sur sélectionner un sujet).
Remarque : Si vous souhaitez approfondir les méthodes de sélection, je propose des formations.
Vous allez maintenant créer un masque du sujet en cliquant sur l’icône de masquage en bas à droite (le cercle dans le rectangle).
Maintenant que nous n’avons que le sujet sur le calque, nous devons rajouter un fond blanc en dessous.
Cliquer sur le cercle à demi plein puis sur calque unie.
Choisissez du blanc et cliquez sur OK.
Pensez bien à faire glisser le calque créé sous le calque du sujet.
Importation de la deuxième photo
Sélectionner le calque du sujet.
Faites glisser la deuxième photo de votre dossier (ordinateur) vers la fenêtre Photoshop.
Elle va s’ouvrir en objet dynamique au dessus du claque sélectionné.
Cliquez sur Terminer.
Afin d’intégrer la deuxième photo dans la première et ainsi créer l’effet de surimpression, nous allons changer le mode de fusion.
Cliquez sur « Normal » et choisissez « Superposition ».
Vous voyez maintenant la deuxième photo qui est imbriquée dans la première.
Affiner et améliorer la surimpression
Pour affiner et améliorer la qualité du rendu final de la surimpression, nous allons cliquer sur le calque du sujet, puis sur l’icône du calque de réglage courbes (Etape 2 sur l’image précédente).
Remarque : Vous pouvez cliquer sur le cercle à demi plein et choisir Courbes.
Dans les réglages de la courbe, nous allons pour le point blanc tout à droite et le ramener vers la gauche jusqu’à ce que la démarcation soit plus subtil.
Vous pouvez également prendre le point noir tout à gauche et le ramener ver la droite pour avoir un effet plus visible de la 2e image sur la première.
Vérifiez bien l’ordre des calques, le calque de réglage courbes doit être entre le calque du sujet et celui de la deuxième photo (voir image ci-dessous).
Vous pouvez d’autre part modifier le positionnement de la deuxième image afin de voir la zone qui vous intéresse.
Cliquez sur le calque de la deuxième image et faites un ctrl+T ou cmd+T sur Mac.
Une fois le positionnement validé, cliquez sur terminer ou la touche Entrée.
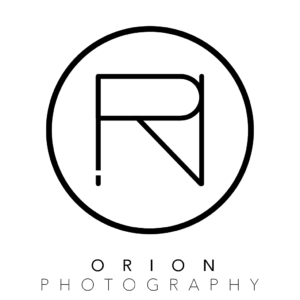

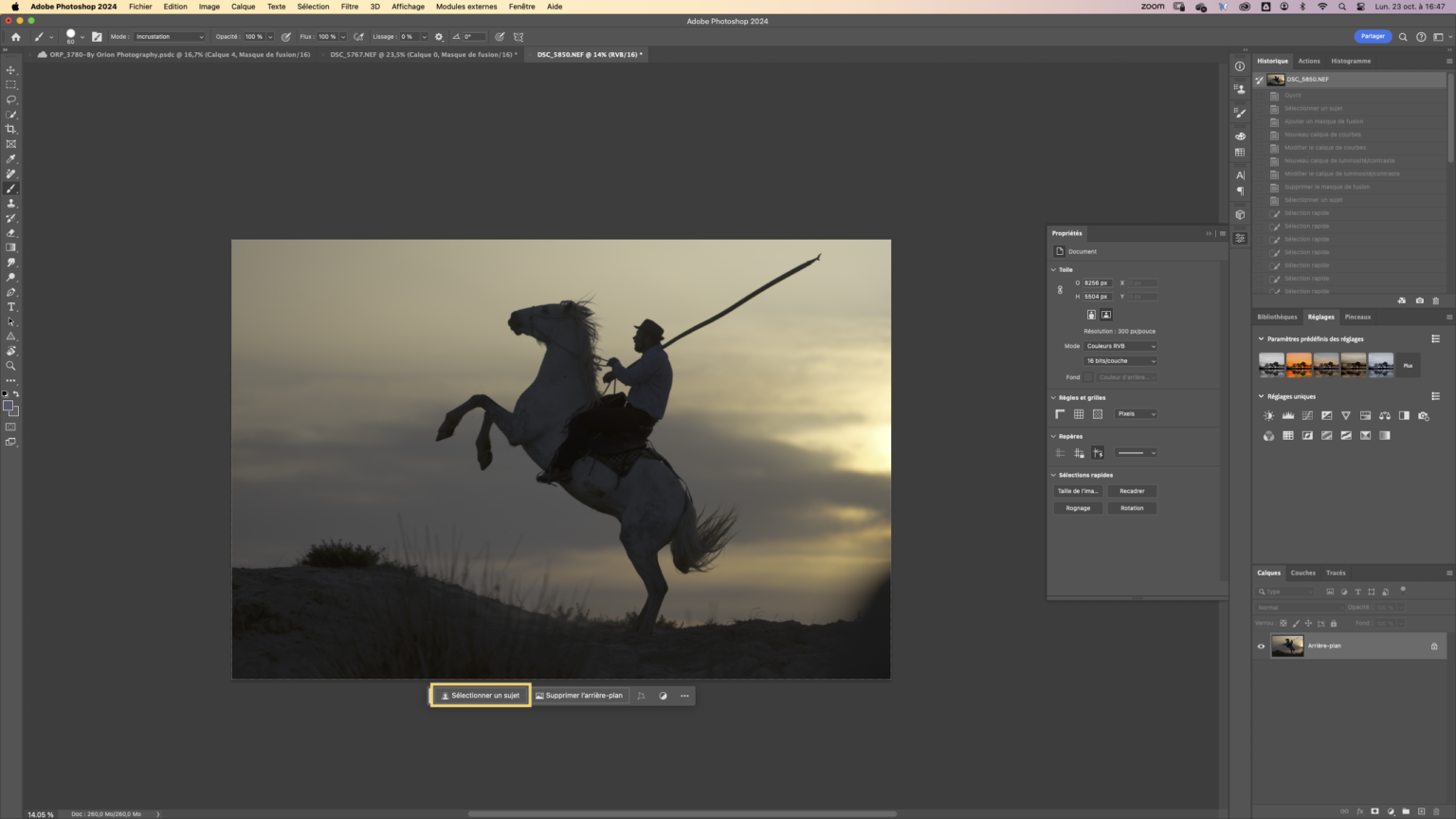
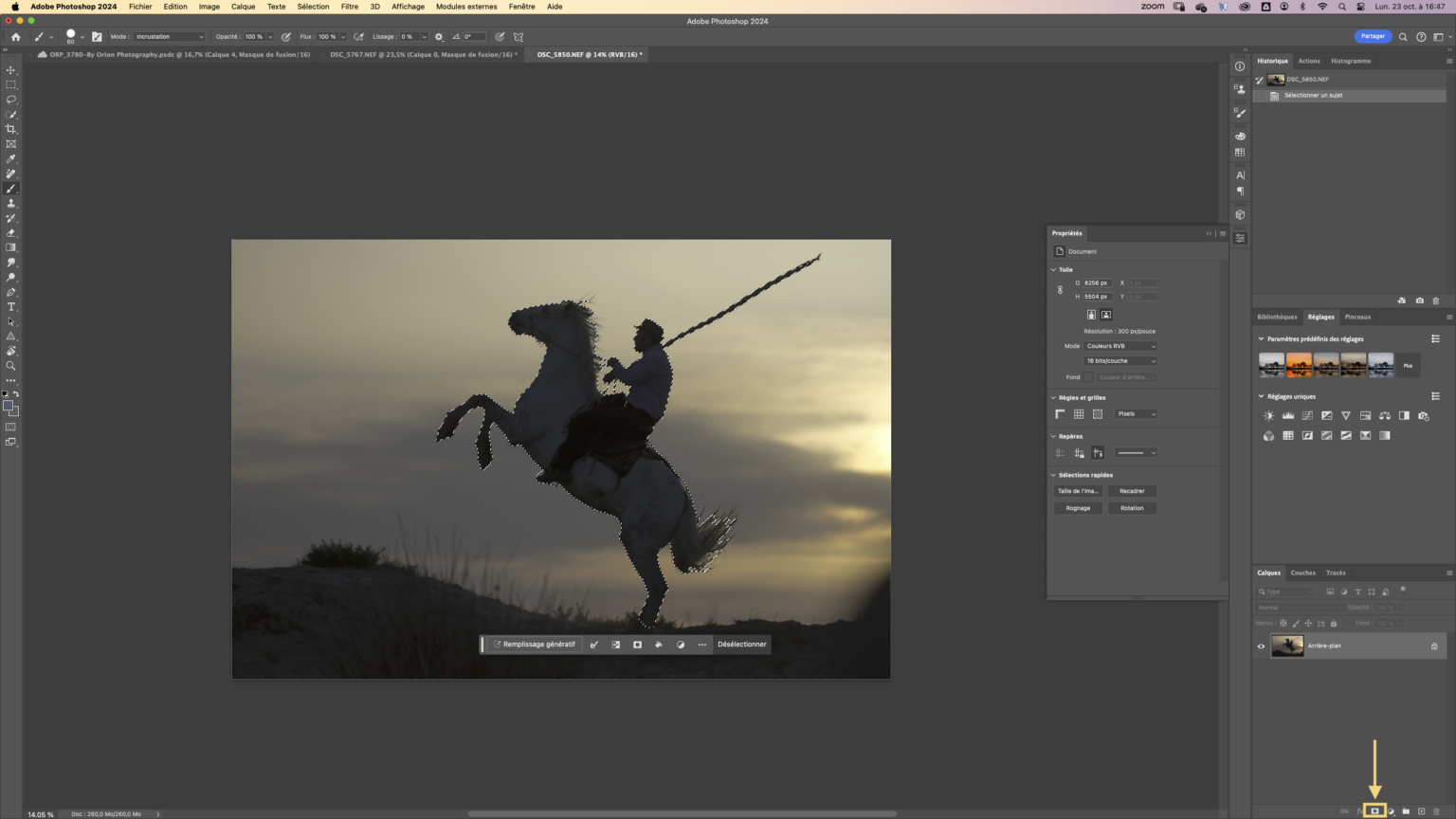
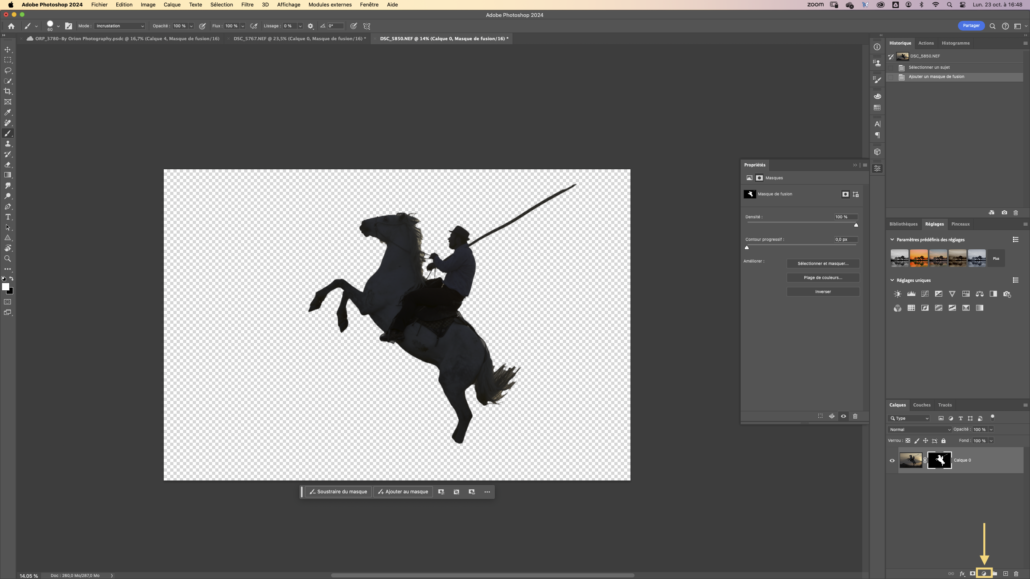
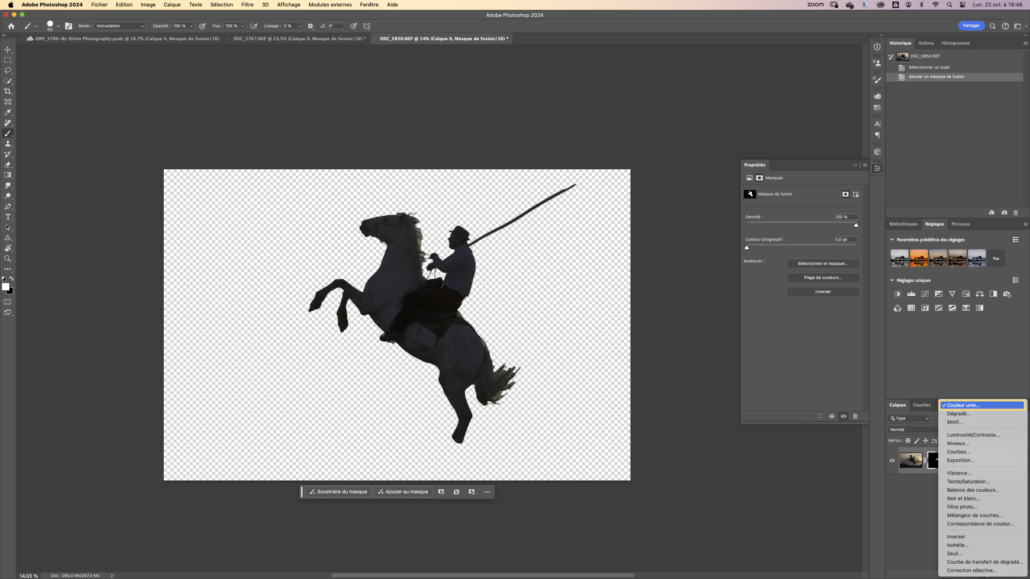
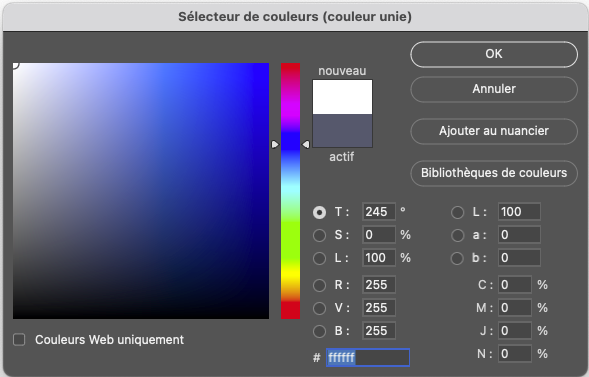


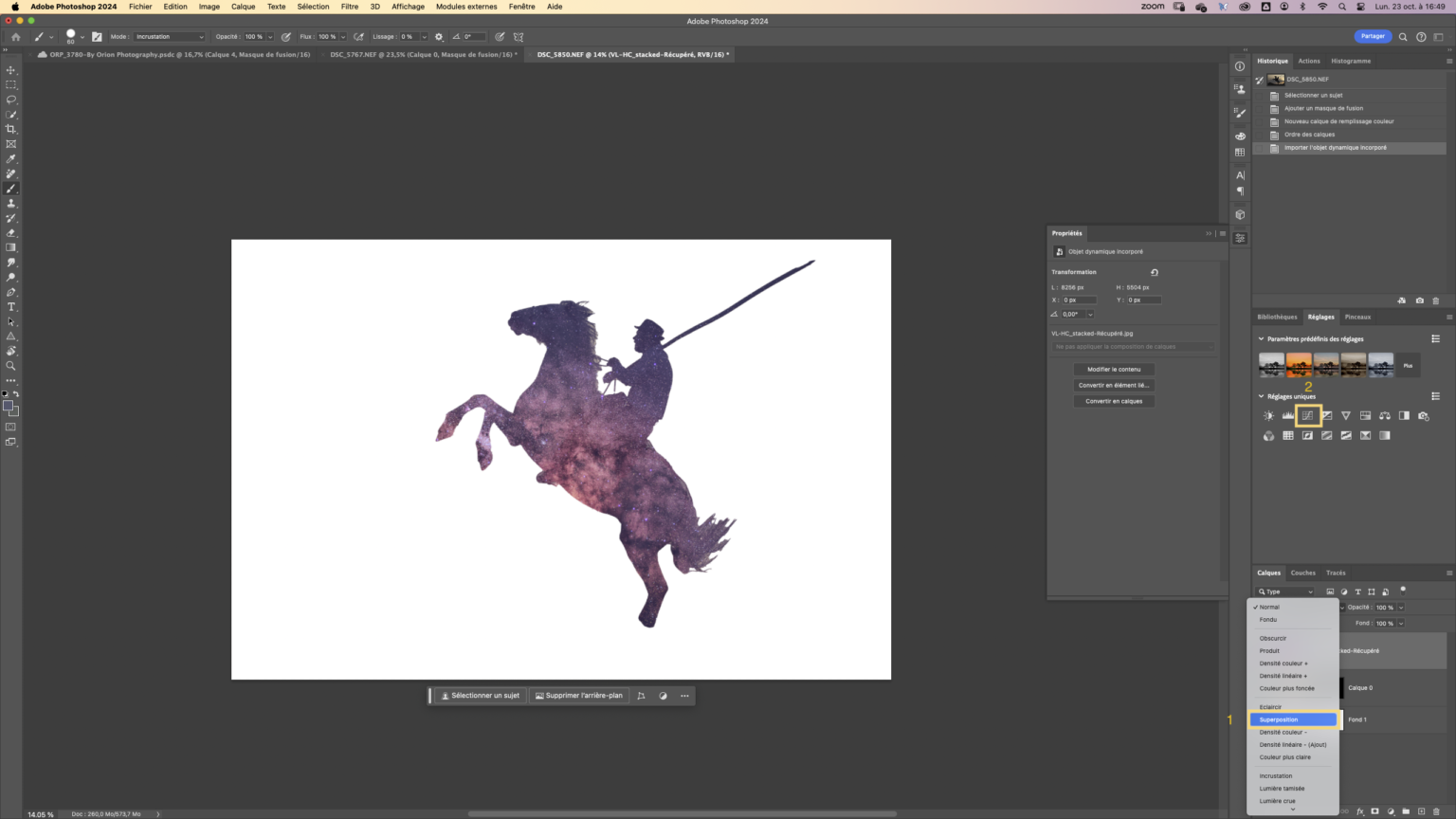
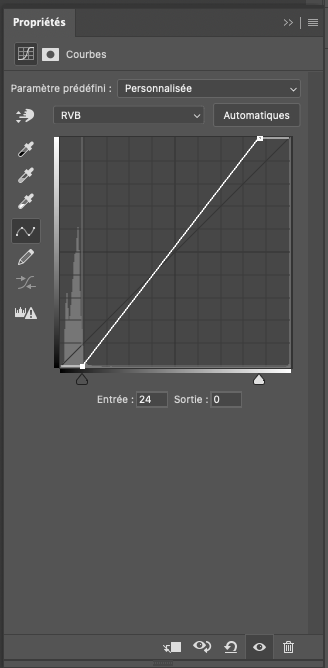

 ©Orion Photography
©Orion Photography