Vous souhaitez simuler l’effet néon sur vos visuels sur Photoshop?
Je vais vous montrer comment en quelques clics vous obtiendrez cet effet sur vos photos.
Définition de la zone « Neon »
Dans Photoshop allez dans
Fichier > Ouvrir et sélectionner votre photo.
Pour cet exemple, j’ai choisi d’appliquer l’effet néon au « Welcome » afin d’avoir une ambiance bar un peu kitsch.
J’ai donc sélectionné l’outil texte (raccourcis T) et tapé « Welcome ».
La police choisie est Charoman et la couleur blanche.
Cliquez sur le calque du texte puis sur le Fx en bas à droite puis sur « Options de fusion ».
Remarque : vous pouvez également double cliquer sur l’espace vide à droite du nom du calque de texte pour ouvrir la fenêtre de style de calque. Pour plus de précision, vous pouvez vous inscrire à une de mes Formations Photoshop.
La fenêtre de style de calque s’ouvre et on va commencer par ajouter de la lueur externe :
Choisissez votre couleur : moi j’ai pris du rouge.
Mode de fusion : Superposition
Opacité : 50%
Bruit : 0%
Grossi : 6%
Taille : 70px
Ces valeurs sont celles qui conviennent à mon image, à vous de définir les votre et de tester selon vos gouts et vos envies.
On ajoute maintenant la Lueur interne :
Cliquez sur lueur interne et choisissez la couleur. Elle peut être identique ou différente. Ici je suis restée sur du rouge.
Mode de fusion : Produit
Opacité : 35%
Bruit : 0%
Maigri : 0%
Taille : 8 px
Encore une fois, à vous de jouer avec les valeurs 😉
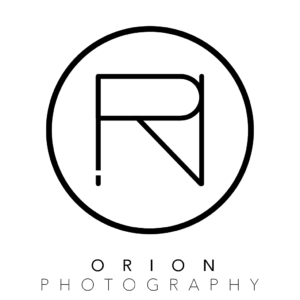

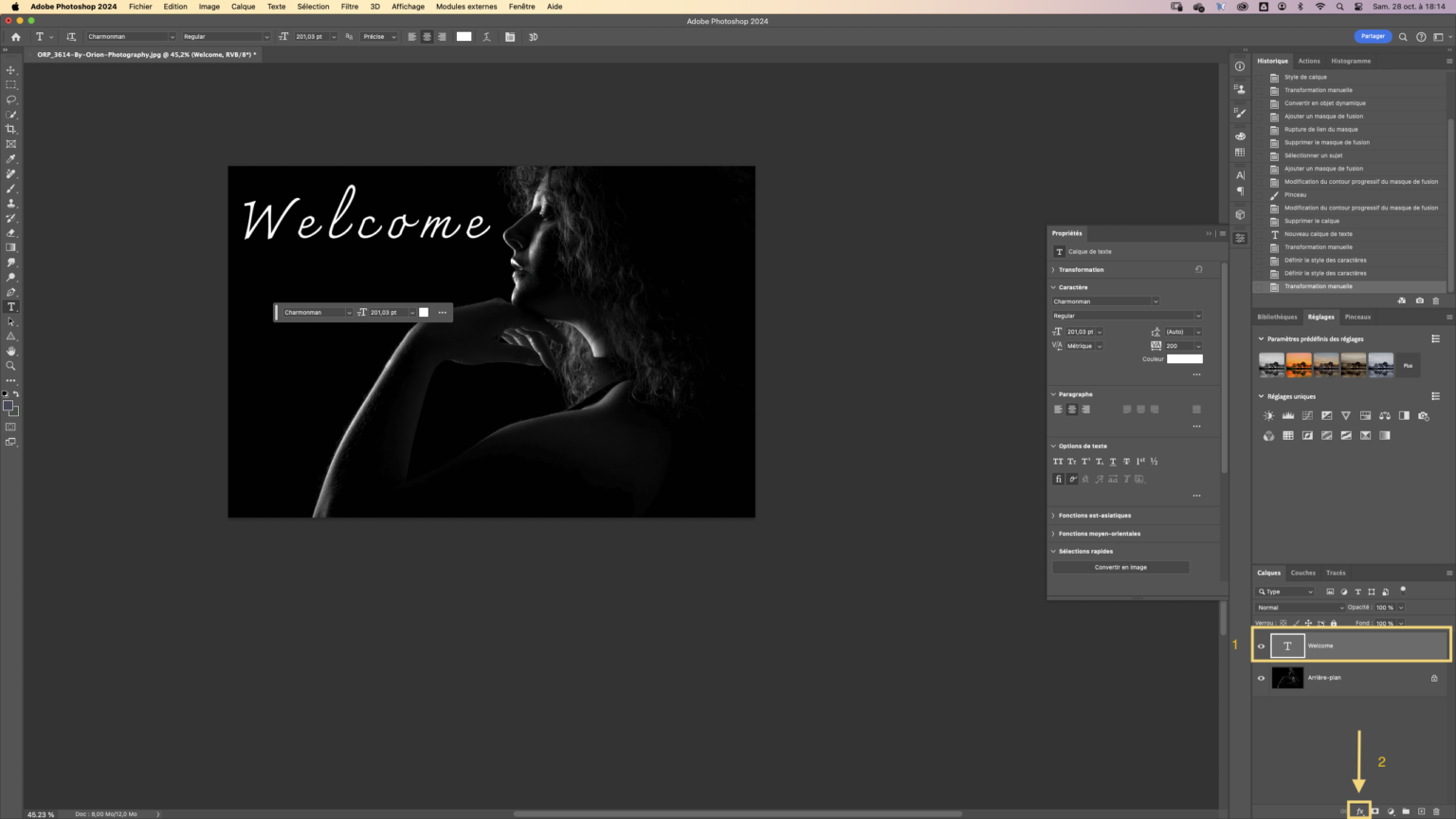
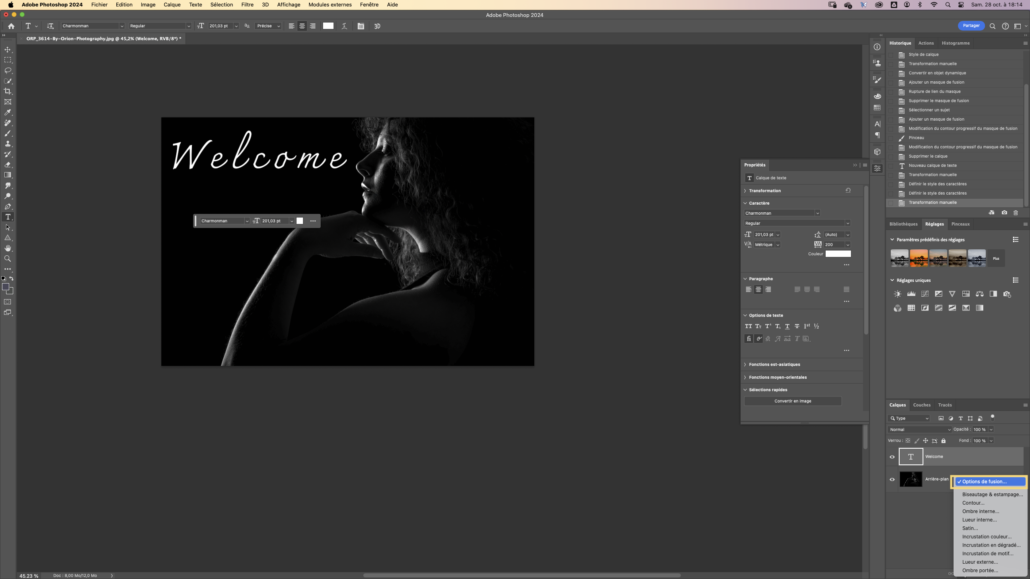
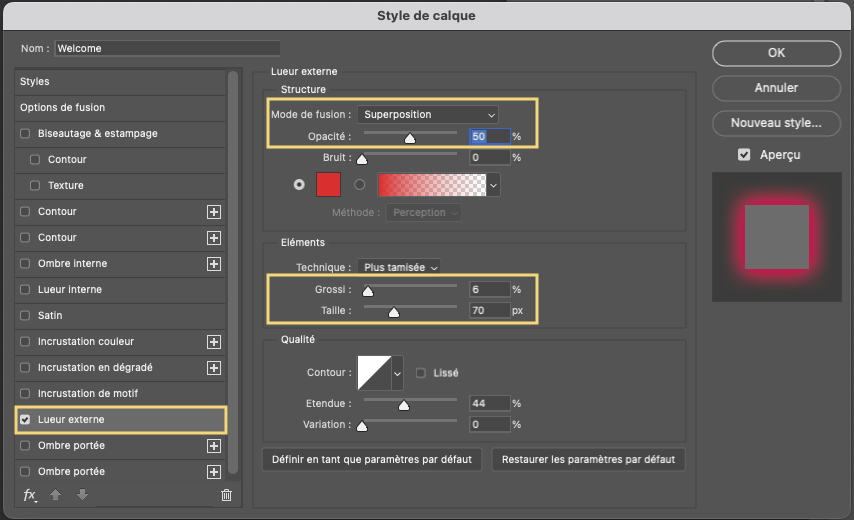
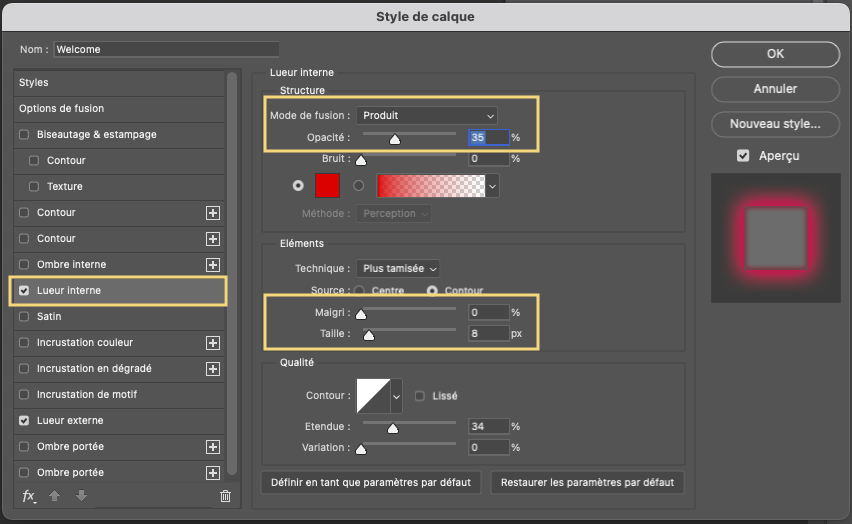

 ©Orion Photography
©Orion Photography